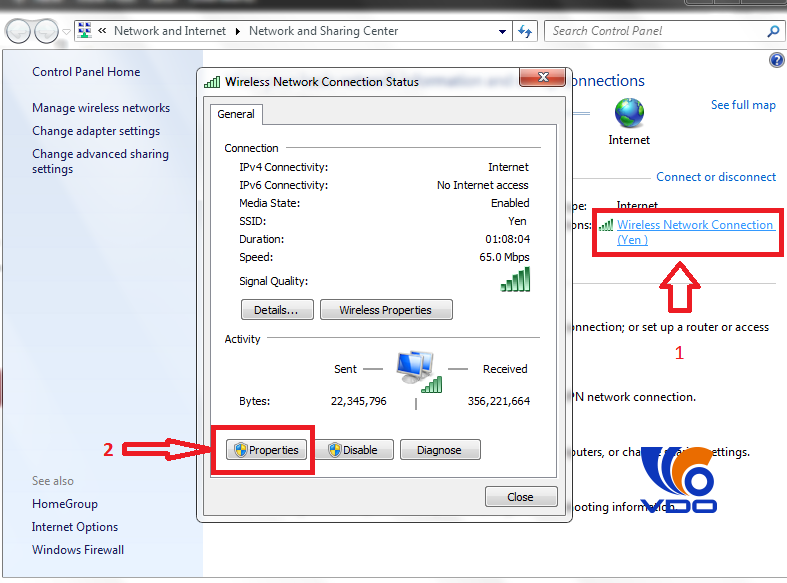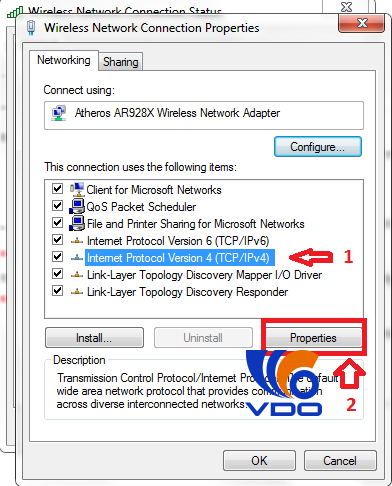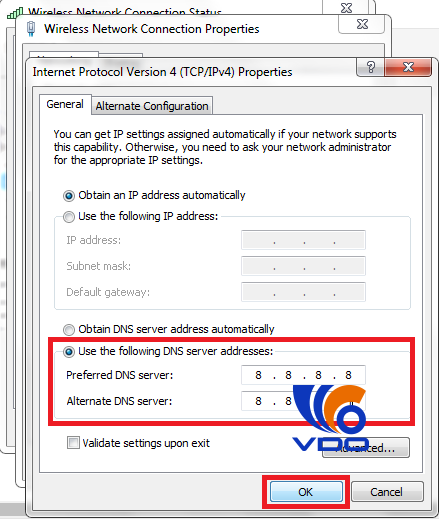Hướng dẫn thay đổi DNS cho máy tính
DNS là viết tắt của Domain Name System có nghĩa là Hệ thống phân giải cho Internet. DNS hiện nay thường đi kèm khi bạn lắp đặt hệ thống Internet của các nhà mạng. Do đường truyền từ Việt Nam đi các nước trên thế giới vẫn còn nhiều hạn chế, nên khi bạn sử dụng DNS có sẵn của các nhà mạng, nhiều khi bạn sẽ mất khá nhiều thời gian hoặc tệ hơn là không thể truy cập vào được những trang web được đặt máy chủ ở nước ngoài. Với bài viết này, tôi sẽ giúp đỡ các bạn tự mình thay đổi DNS cho máy tính giúp truy cập Internet 1 cách hiệu quả nhất.
Hướng dẫn thay đổi DNS cho máy tính ( hệ điều hành Win 7, 8, 10 ):
- B1: Ở góc phải phía dưới màn hình, bạn nhấp chuột phải vào biểu tượng kết nối Internet -> Chọn Open Network and Sharing Center
- B2: Click chuột trái vào mạng đang sử dụng –> chọn Properties như hình
- B3: Chọn Internet Protocol Vesion 4 (TCP/IPv4) –> Properties
- B4: Tại đây bạn chọn Use the following DNS server address và điền DNS bất kỳ bên trên. Ở đây mình chọn DNS Google. Sau đó click OK
Danh sách các DNS được nhiều người sử dụng:
1. DNS của Google
- 8.8.8.8
- 8.8.4.4
2. DNS OpenDNS
- 208.67.222.222
- 208.67.220.220
VDO cũng gợi ý cho bạn một số cách làm khác:
Máy chủ tên miền thay thế
Đây là một lựa chọn các máy chủ miền công cộng, hiện tại kể từ tháng 2 năm 2016. Có hai địa chỉ được liệt kê cho mỗi: một địa chỉ chính và một địa chỉ hoạt động như một bản sao lưu nếu địa chỉ đầu tiên tạm thời không khả dụng.
Nhà cung cấp DNS |
Địa chỉ chính |
Địa chỉ phụ |
|---|---|---|
| Google Public DNS | 8.8.8.8 | 8.8.4.4 |
| OpenDNS | 208,67.222.222 | 208,67.220.220 |
| Verisign | 64,6,64,6 | 64,6,65,6 |
| DNS.WATCH | 84.200,69,80 | 84.200.70.40 |
| OpenNIC | 50.116.23.211 | 192.99.240.129 |
| Dyn | 216.146.35.35 | 216.146.36.36 |
| Lợi thế DNS | 156.154.70.1 | 156.154.71.1 |
| SafeDNS | 195,46,39,39 | 195,46,39,40 |
| Comodo Secure DNS | 8.26.56,26 | 8.20.247.20 |
| Norton ConnectSafe | 199,85.126,10 | 199,85.127,10 |
| GreenTeamDNS | 81.218.119.11 | 209.88.198.133 |
| SmartViper | 208,76,50,50 | 208,76,51,51 |
| AlternateDNS | 198.101.242,72 | 23.253.163.53 |
| Yandex.DNS | 77,88,8,8 | 77,88,8,1 |
Bạn có thể quyết định sử dụng một trong những điều này, hoặc có lẽ bạn cần phải thay đổi DNS của bạn thành một địa chỉ được cung cấp bởi trường học của bạn hoặc bộ phận CNTT của nhà tuyển dụng của bạn . Đảm bảo bạn biết địa chỉ của DNS mới trước khi tiếp tục.
Cấu hình hệ điều hành của bạn
Các bước để thay đổi cài đặt DNS của máy tính sẽ phụ thuộc vào hệ điều hành bạn đang chạy. Sử dụng các liên kết bên dưới để điều hướng đến phần áp dụng cho bạn.Trước khi thực hiện bất kỳ thay đổi cấu hình DNS của bạn, nó được rất khuyến khích mà bạn viết ra thông tin địa chỉ DNS hiện tại của bạn để bạn có thể trở lại những thay đổi nếu cần thiết.
Lưu ý: Nếu bạn thấy rằng bạn không thể thay đổi địa chỉ DNS của mình, có thể bạn không có quyền phù hợp để thực hiện điều đó. Nếu bạn gặp sự cố, hãy liên hệ với quản trị viên hệ thống hoặc bộ phận CNTT của bạn để được hỗ trợ.
Sau đây là hướng dẫn từng bước để thay đổi cài đặt DNS trên hệ điều hành trên:
- Windows 10
- Windows 8
- Windows 7
- Windows Vista
- Windows XP
- Windows 98
- hệ điều hành Mac
- Linux
- BSD
Thay đổi DNS cho máy tính Windows 10
- Mở bảng điều khiển
- Nhấp vào Xem trạng thái mạng và nhiệm vụ
- Nhấp vào Thay đổi cài đặt bộ điều hợp ở phần bên trái của Cửa sổ.
- Nhấp đúp vào biểu tượng cho kết nối Internet bạn đang sử dụng.
- Nhấp vào nút Thuộc tính .
- Bấm và đánh dấu Giao thức Internet Phiên bản 4 (TCP / IPv4) và bấm Thuộc tính .
- Nếu chưa được chọn, hãy chọn tùy chọn Sử dụng địa chỉ máy chủ DNS sau .
- Nhập địa chỉ DNS mới và nhấp OK và đóng tất cả các cửa sổ khác.
Thay đổi DNS cho máy tính Windows 8
- Truy cập màn hình máy tính để bàn Windows.
- Nhấn Ctrl + I trên bàn phím để mở menu Cài đặt và chọn tùy chọn Bảng điều khiển.
- Nhấp vào biểu tượng Network and Sharing Center .
- Nhấp vào tùy chọn Thay đổi cài đặt bộ điều hợp trong ngăn điều hướng bên trái .
- Nhấp đúp vào biểu tượng kết nối Internet bạn đang sử dụng có thể được gắn nhãn 'Ethernet' nếu sử dụng kết nối mạng hoặc Internet có dây hoặc có thể được gắn nhãn 'Wi-Fi' nếu sử dụng kết nối Internet hoặc mạng không dây. Nếu bạn có nhiều kết nối, hãy đảm bảo không chọn kết nối có dấu X. Trong cửa sổ Thuộc tính hoặc Trạng thái mở ra, hãy nhấp vào nút Thuộc tính .
- Chọn tùy chọn Giao thức Internet Phiên bản 4 (TCP / IPv4) trong danh sách các mục trên cửa sổ Thuộc tính và nhấp vào nút Thuộc tính .
- Nếu chưa được chọn, hãy chọn tùy chọn Sử dụng địa chỉ máy chủ DNS sau .
- Nhập địa chỉ DNS mới và nhấp OK và đóng tất cả các cửa sổ khác.
Thay đổi DNS cho máy tính Windows 7
- Mở bảng điều khiển
- Nhấp vào Xem trạng thái mạng và nhiệm vụ
- Nhấp vào Thay đổi cài đặt bộ điều hợp ở phần bên trái của Cửa sổ.
- Nhấp đúp vào biểu tượng cho kết nối Internet bạn đang sử dụng. Thông thường, điều này sẽ được gắn nhãn 'Local Area Connection' hoặc tên của ISP của bạn. Nếu bạn có nhiều kết nối, hãy đảm bảo không nhấp vào kết nối có dấu X màu đỏ
- Nhấp vào nút Thuộc tính .
- Bấm và đánh dấu Giao thức Internet Phiên bản 4 (TCP / IPv4) và bấm Thuộc tính .
- Nếu chưa được chọn, hãy chọn tùy chọn Sử dụng địa chỉ máy chủ DNS sau .
- Nhập địa chỉ DNS mới và nhấp OK và đóng tất cả các cửa sổ khác.
Thay đổi DNS cho máy tính Windows Vista
- Mở bảng điều khiển
- Nhấp vào Xem trạng thái mạng và nhiệm vụ
- Nhấp vào Xem trạng thái cho kết nối mạng.
- Nhấp vào Thuộc tính và Tiếp tục .
- Bấm và đánh dấu Giao thức Internet Phiên bản 4 (TCP / IPv4) và bấm Thuộc tính .
- Nếu chưa được chọn, hãy chọn tùy chọn Sử dụng địa chỉ máy chủ DNS sau .
- Nhập địa chỉ DNS mới và nhấp OK và đóng tất cả các cửa sổ khác.
Thay đổi DNS cho máy tính Windows XP
- Mở bảng điều khiển
- Trong cửa sổ Bảng điều khiển, bấm đúp vào biểu tượng Kết nối mạng .
- Nhấp đúp vào biểu tượng cho kết nối Internet bạn đang sử dụng. Thông thường, điều này sẽ được gắn nhãn 'Local Area Connection' hoặc tên của ISP của bạn. Nếu bạn có nhiều kết nối, hãy đảm bảo không nhấp vào kết nối có dấu X màu đỏ
- Nhấp vào nút Thuộc tính.
- Chọn Giao thức Internet (TCP / IP) trong danh sách các mục kết nối và nhấp vào nút Thuộc tính.
- Nếu chưa được chọn, hãy chọn tùy chọn Sử dụng địa chỉ máy chủ DNS sau .
- Nhập địa chỉ DNS mới và nhấp OK và đóng tất cả các cửa sổ khác.
Thay đổi DNS cho máy tính Windows 98
- Mở bảng điều khiển
- Trong cửa sổ Bảng điều khiển, bấm đúp vào biểu tượng Mạng .
- Chọn bộ điều hợp Ethernet TCP / IP trong danh sách các mục kết nối và nhấn nút Properties.
- Trong cửa sổ Properties, nhấp vào tab DNS Configuration và chọn Enable DNS .
- Nếu bất kỳ Máy chủ DNS nào được liệt kê, hãy đánh dấu mỗi máy chủ và nhấp vào nút Xóa.
- Khi không có DNS được liệt kê, hãy nhập địa chỉ mới và nhấp vào nút Thêm.
- Khi địa chỉ mới được thêm vào, hãy nhấp vào Ok và đóng tất cả các cửa sổ khác.
Thay đổi DNS cho máy tính hệ điều hành Mac
- Từ menu Apple ở góc trên bên trái của màn hình, chọn System Preferences .
- Từ menu Tùy chọn hệ thống, chọn Mạng .
- Trong trình đơn Mạng, hãy đảm bảo rằng thiết bị mạng chính xác của bạn được đánh dấu ở ngăn bên trái của cửa sổ Wi-Fi chẳng hạn. Nhấp vào Nâng cao .
- Trong cài đặt nâng cao, nhấp vào nút DNS để hiển thị cài đặt DNS.
- Trong ngăn bên trái, bạn sẽ thấy các địa chỉ máy chủ DNS hiện tại của mình. Viết xuống trong trường hợp bạn cần phải hoàn nguyên các thay đổi của mình sau này.
- Đánh dấu một trong các địa chỉ DNS hiện tại của bạn và nhấp vào nút trừ (' - ') bên dưới ngăn bên tay trái để xóa địa chỉ được đánh dấu khỏi danh sách. Làm điều này cho mỗi địa chỉ DNS hiện tại của bạn.
- Khi danh sách trống, hãy nhấp vào nút dấu cộng (' + ') để thêm địa chỉ trống mới ( 0.0.0.0 ). Đánh dấu địa chỉ này và nhập địa chỉ mới. Nhấn Enter khi bạn hoàn tất.
- Lặp lại bước 7 cho địa chỉ phụ, nếu bạn đang thêm địa chỉ thứ hai.
- Nhấp OK để lưu cài đặt.
- Nhấp vào Áp dụng để áp dụng cài đặt mạng mới của bạn.
Thay đổi DNS cho máy tính Linux
Trong Linux, địa chỉ máy chủ DNS được lưu trong tập tin hệ thống /etc/resolv.conf . (Bạn cần đặc quyền superuser để chỉnh sửa tệp này.)
Ví dụ: để chỉnh sửa tệp này bằng trình chỉnh sửa văn bản nano , hãy sử dụng lệnh:
sudo nano /etc/resolv.conf
(Chúng tôi tiền tố lệnh với sudo để chạy nano với sự cho phép superuser.)
Trong trình soạn thảo văn bản của bạn, bạn sẽ thấy nội dung của /etc/resolv.conf . Mỗi dòng bắt đầu với máy chủ định danh từ chứa địa chỉ DNS được hệ thống của bạn sử dụng.
Khi bạn đã mở tệp, hãy làm theo các bước sau:
1. Ghi lại địa chỉ DNS đã được liệt kê. Bạn có thể cần thông tin này sau nếu bạn muốn hoàn nguyên các thay đổi của mình.
2. Xóa mọi dòng bắt đầu bằng máy chủ định danh .
3. Đối với mỗi địa chỉ DNS bạn muốn thêm, hãy thêm một dòng đọc địa chỉ máy chủ tên , trong đó địa chỉ là địa chỉ của DNS. Ví dụ: trong hình bên dưới, chúng tôi đang định cấu hình hệ thống của mình để sử dụng DNS công cộng chính và phụ.
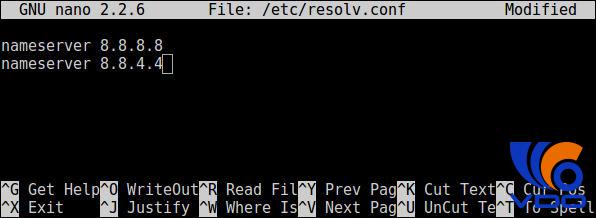
4. Lưu các tập tin. Trong nano, đây là Ctrl-O , Enter .
5. Thoát trình soạn thảo văn bản. Trong nano, đây là Ctrl-X .
Thay đổi DNS cho máy tính BSD
Trình phân giải của BSD sử dụng cùng một tệp và định dạng như Linux. Chỉnh sửa /etc/resolv.conf làm thư mục gốc và thêm dòng địa chỉ máy chủ têncho mỗi DNS bạn muốn sử dụng.
Điều này cũng đúng với macOS X, một dẫn xuất của BSD. Nếu bạn muốn thay đổi địa chỉ DNS của máy Mac trực tiếp, hãy chỉnh sửa các dòng máy chủ tên trong /etc/resolv.conf là người dùng root.
Mong rằng bài viết này giúp các bạn thay đổi được DNS cho máy tính của bạn. Chúc các bạn thành công!>> Bạn có thể quan tâm đến: Lỗi 500 internal server error
Chia sẻ bài viết
Bình luận
( 0 bình luận )Bình luận của bạn
Tin tức liên quan