Danh mục bài viết
Cách truy cập cơ sở dữ liệu SQL server không cần mật khẩu
Các bước để truy cập cơ sở dữ liệu máy chủ SQL không cần mật khẩu
Bước 1: Tải xuống và cài đặt iSunshare SQL Password Genius trên máy tính
Bước 2: Chạy SQL Password Genius và nhập tệp chủ cơ sở dữ liệu SQL
Chú ý: Trước khi bạn chạy SQL Password Genius, bạn cần dừng dịch vụ máy chủ SQL. Nếu dịch vụ vẫn chạy, mật khẩu sẽ không được thiết lập lại thành công.Bạn có thể duyệt tập tin máy chủ SQL Server trong máy tính của mình bằng cách nhấp vào nút Open File trên màn hình phần mềm, nó sẽ xuất hiện ngay lập tức trong phần mềm khôi phục mật khẩu SQL này. Đồng thời, tất cả người dùng và trạng thái mật khẩu cho tệp cơ sở dữ liệu sẽ được liệt kê trong bảng dưới tệp chính.Vị trí của tệp MDF theo đường dẫn như sau: C: \\ Tệp chương trình \\ Microsoft SQL Server \\ MSSQL.1 \\ MSSQL \\ Data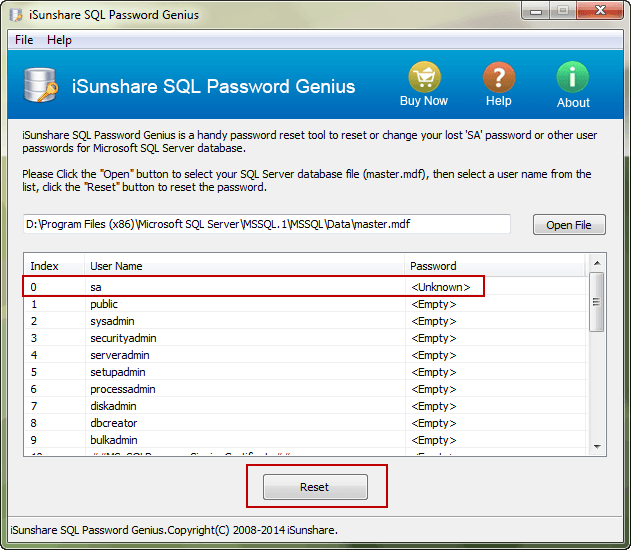 >>> 2 cách cấu hình truy cập từ xa trong SQL Server>>> Tìm hiểu dịch vụ cho thuê chỗ đặt máy chủ
>>> 2 cách cấu hình truy cập từ xa trong SQL Server>>> Tìm hiểu dịch vụ cho thuê chỗ đặt máy chủBước 3: Đặt mật khẩu mới cho tài khoản SA
Chọn sa trong danh sách người dùng và nhấp vào nút Reset. Một hộp thoại bật lên, nhập mật khẩu mới vào hộp và bấm OK .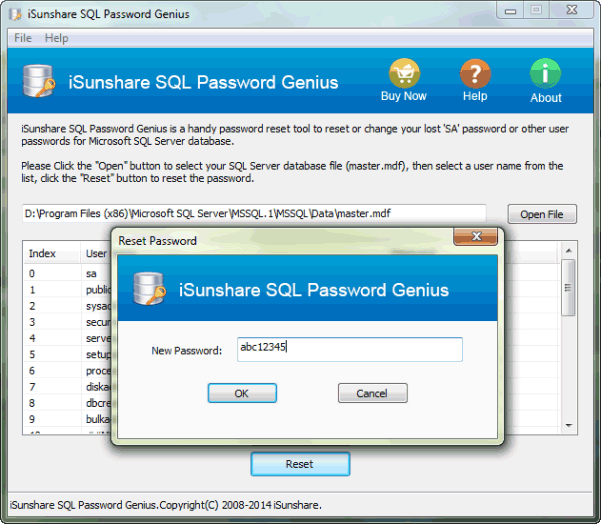 Khi bạn nhận được thông báo ' Mật khẩu thay đổi thành công ' (Password successfully changed), nhấp OK để hoàn tất đặt lại mật khẩu SA.
Khi bạn nhận được thông báo ' Mật khẩu thay đổi thành công ' (Password successfully changed), nhấp OK để hoàn tất đặt lại mật khẩu SA.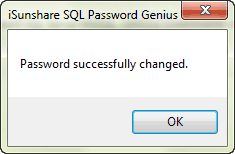
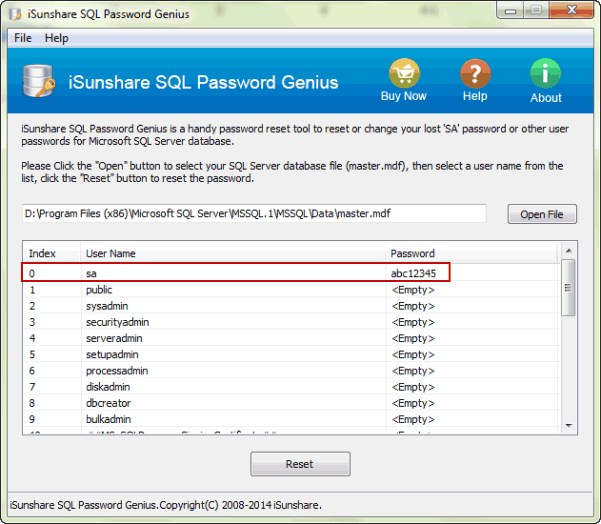 Lúc này bạn đã nhận được mật khẩu SA mới. Bạn có thể đóng SQL Password Genius, khởi động lại SQL Server Service và sau đó truy cập tệp cơ sở dữ liệu SQL bằng mật khẩu SA mới.Rất đơn giản phải không? Hãy thao tác theo đúng các bước trên chắc chắn các bạn sẽ thành công. Nếu không được hãy để lại ý kiến bên dưới, chúng tôi sẽ hỗ trợ.
Lúc này bạn đã nhận được mật khẩu SA mới. Bạn có thể đóng SQL Password Genius, khởi động lại SQL Server Service và sau đó truy cập tệp cơ sở dữ liệu SQL bằng mật khẩu SA mới.Rất đơn giản phải không? Hãy thao tác theo đúng các bước trên chắc chắn các bạn sẽ thành công. Nếu không được hãy để lại ý kiến bên dưới, chúng tôi sẽ hỗ trợ.
Chia sẻ bài viết
Bình luận
( 0 bình luận )Bình luận của bạn
Tin tức liên quan
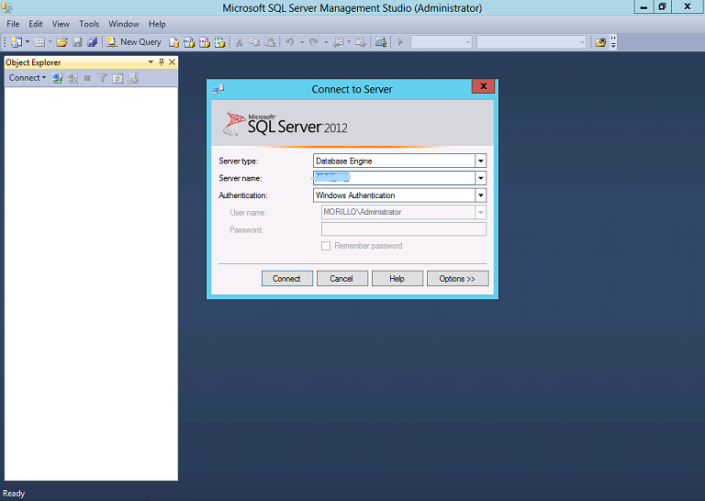
Kiến thức
31-08-2023
Hướng dẫn download và cài đặt sql server 2012
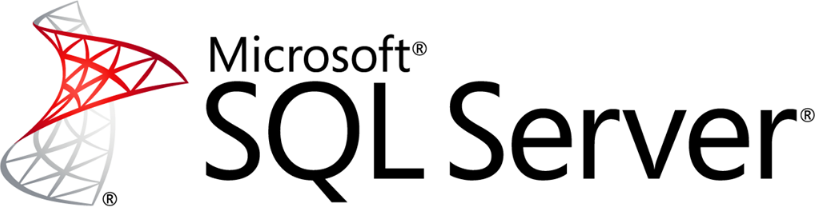
Kiến thức
31-08-2023
SQL -Người quản gia thầm lặng

Kiến thức
31-08-2023
Cache là gì? Cách xóa cache hoàn toàn trên PC







-aef67dbb12874.jpg)
