Hướng dẫn cấu hình DHCP Relay Agent trên Windows Server 2016
DHCP Client và DHCP Server có chức năng riêng, luôn đi kèm vừ bổ trợ lẫn nhau. Tuy nhiên, để 2 hệ thốn này làm việc được với nhau thì chúng cần đến sự xuất hiện của DHCP Relay Agent. Hướng dẫn cấu hình DHCP Relay Agent trên Windows Server 2016 sẽ được đề cập chi tiết trong bài viết dưới đây.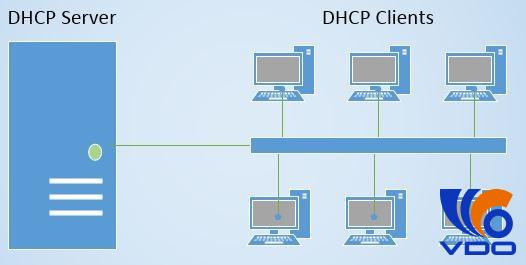 Trong bài viết DHCP Relay Agent là gì, VDO đã giới thiệu chi tiết khái niệm cũng như các ưu, nhược điểm chúng mang lại.Trong bài viết dưới đây, VDO tiếp tục gửi đến bạn đọc cách cấu hình DHCP Relay Agent trên Windows Server 2016 – Windows mới nhất hiện nay.
Trong bài viết DHCP Relay Agent là gì, VDO đã giới thiệu chi tiết khái niệm cũng như các ưu, nhược điểm chúng mang lại.Trong bài viết dưới đây, VDO tiếp tục gửi đến bạn đọc cách cấu hình DHCP Relay Agent trên Windows Server 2016 – Windows mới nhất hiện nay.
Cấu hình DHCP Relay Agent
Để thực hiện cấu hình DHCP Relay Agent, người dùng cần chuẩn bị: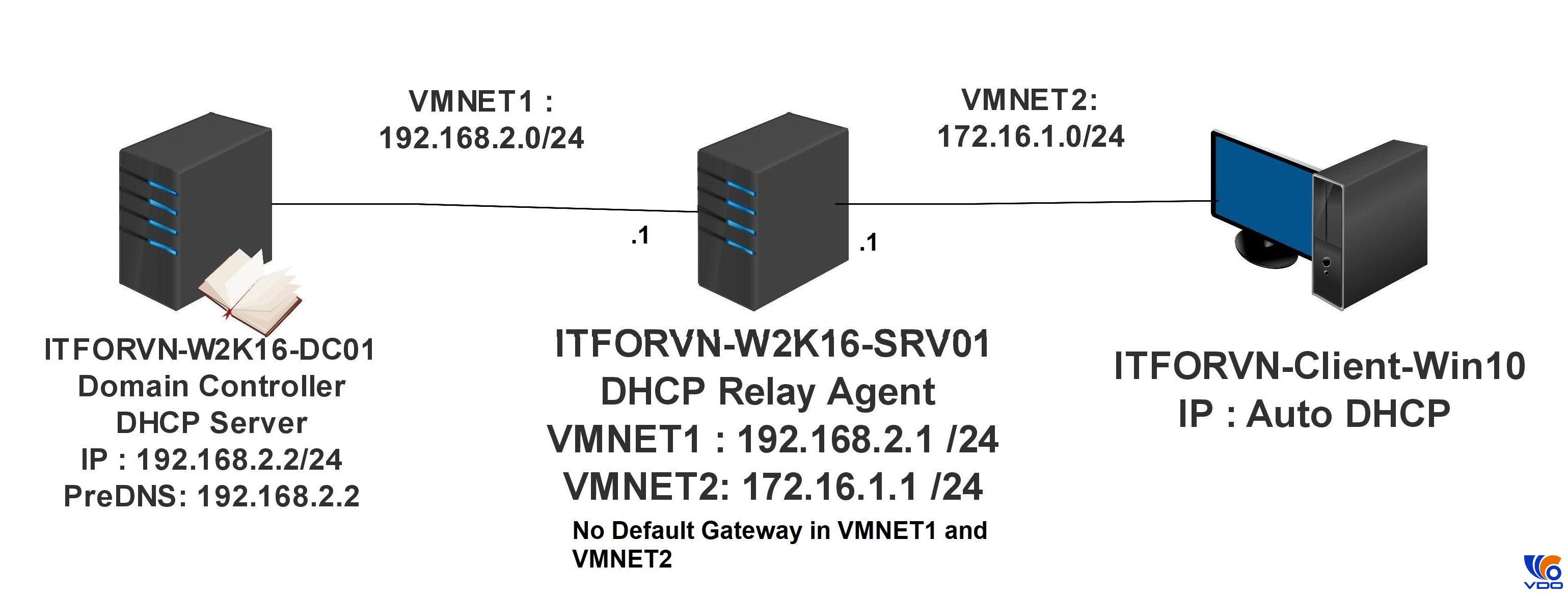
- 1 Server Domain Controller có cài đặt DHCP Server.
- 1 Server workgroup không cần join domain có chức năng làm mạng trunggian.
- 1 Client win 10 để nhận địa chỉ IP động từ DHCP Server trả về
Các bước Cấu hình DHCP Relay Agent trên Windows Server 2016 chi tiết
Để cấu hình DHCP Relay Agent, bạn cần thực hiện chi tiết các bước sau:Bước 1: Trên Windows Server, mở Server Manager lên va chọn DHCP để tiến hành tạo Scope VMNET2 : 172.16.1.0/24 .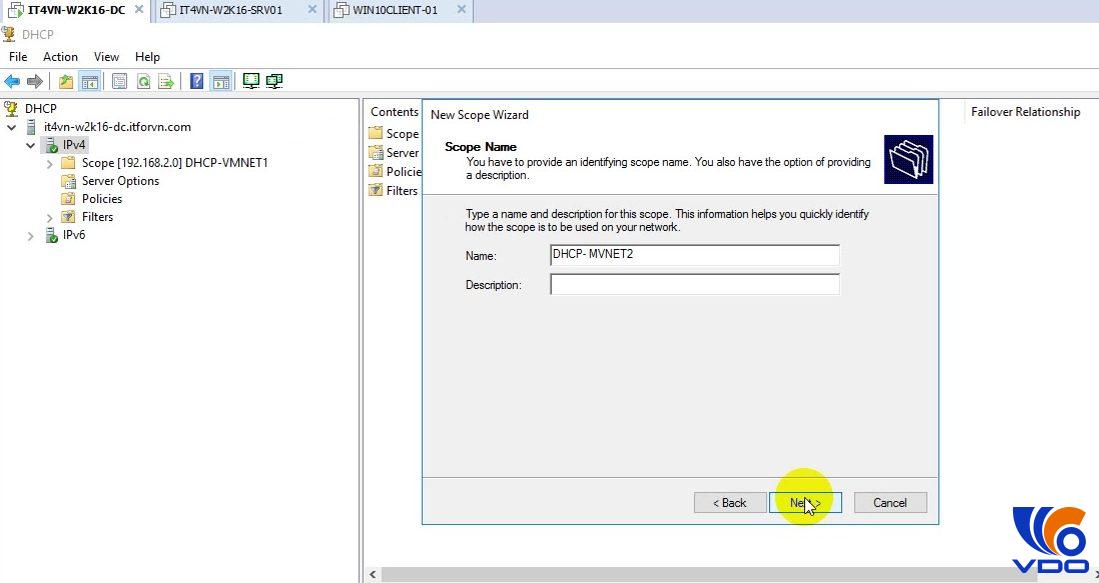 Tại đây, nhập IP Default gateway của dải mạng 172.16.1.0/24 vào.
Tại đây, nhập IP Default gateway của dải mạng 172.16.1.0/24 vào.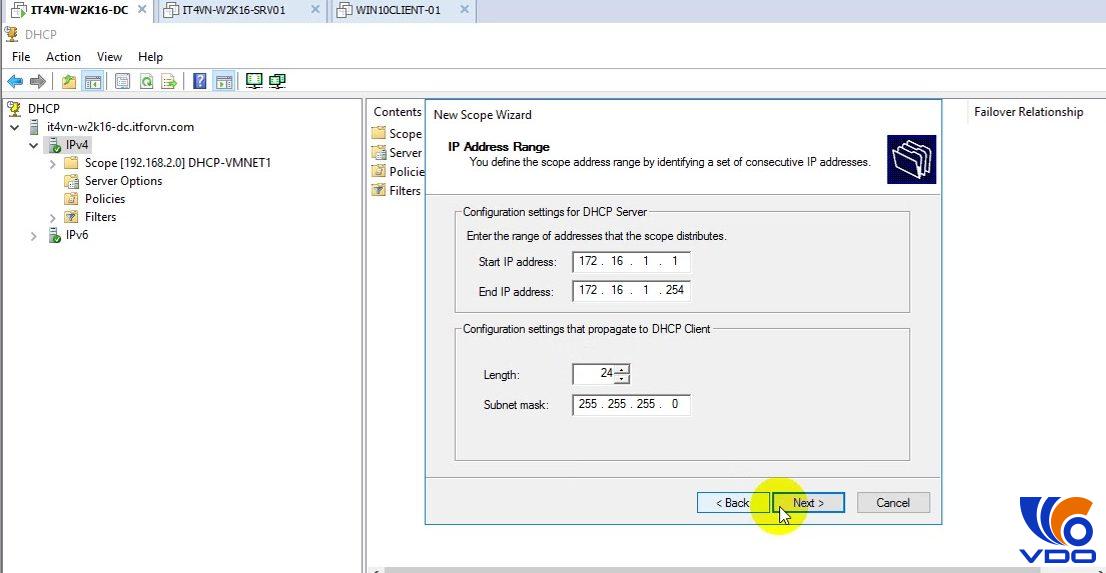 Bước 2: Chuyển sang thao tác với Server làm DHCP Relay Agent. Việc bạn cần làm là add thêm1 card mạng VMNET 2 vào.
Bước 2: Chuyển sang thao tác với Server làm DHCP Relay Agent. Việc bạn cần làm là add thêm1 card mạng VMNET 2 vào.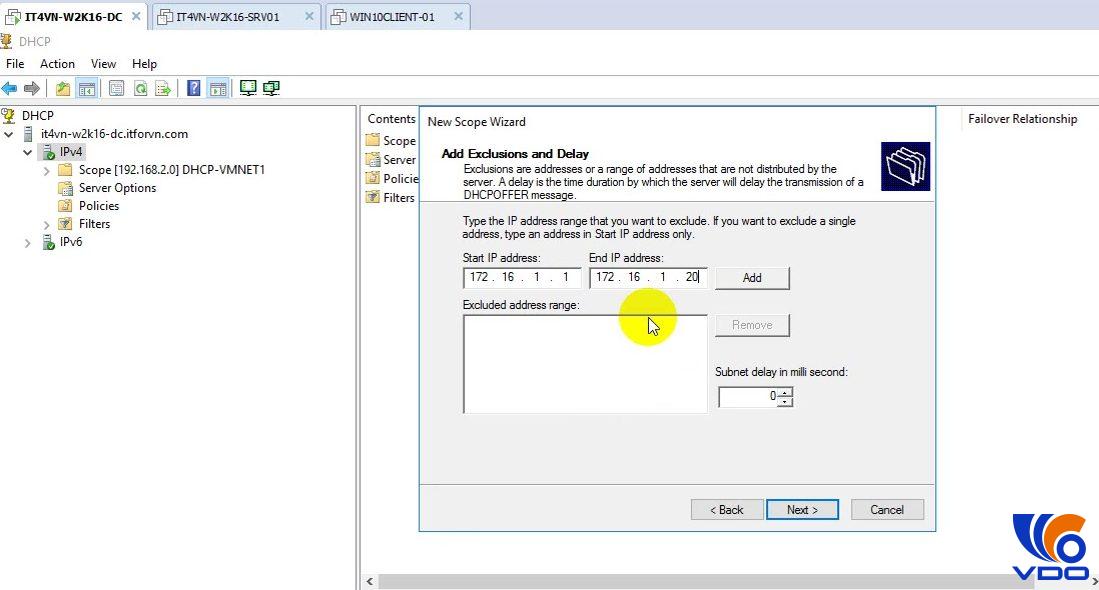 Sau đó, Click chuột phải chọn Rename để đổi tên cho 2 card mạng. Với mục đích dễ phân biệt.Bước 3: Trên card VMNET 1, không đặt DNS, default gateway. Bởi đây chính là Default gateway của dải 192.168.2.0/24.
Sau đó, Click chuột phải chọn Rename để đổi tên cho 2 card mạng. Với mục đích dễ phân biệt.Bước 3: Trên card VMNET 1, không đặt DNS, default gateway. Bởi đây chính là Default gateway của dải 192.168.2.0/24.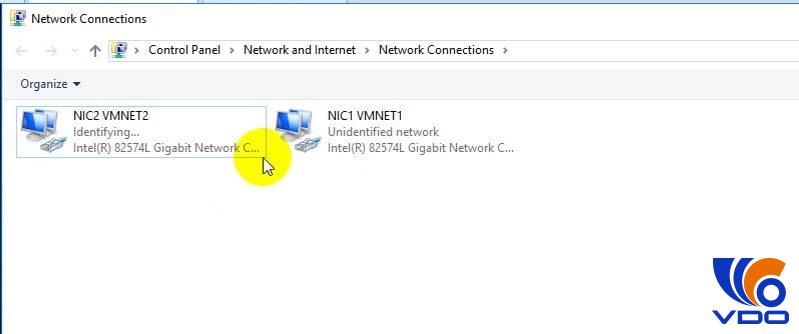 Tương tự với VMNET 2.
Tương tự với VMNET 2.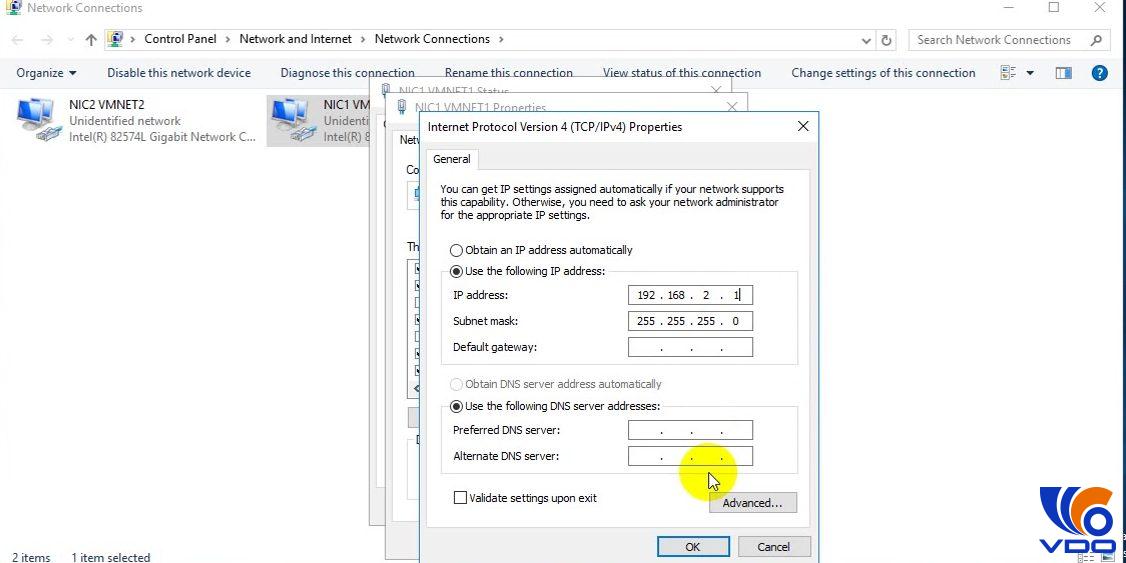 Bước 4: Kiểm tra các đầu kết nối trực tiếp đã Ping thông được đến nhau chưa bằng cách vào Server Manager cài đặt dịch vụ Remote Access để định tuyến cho 2 dải mạng này.
Bước 4: Kiểm tra các đầu kết nối trực tiếp đã Ping thông được đến nhau chưa bằng cách vào Server Manager cài đặt dịch vụ Remote Access để định tuyến cho 2 dải mạng này.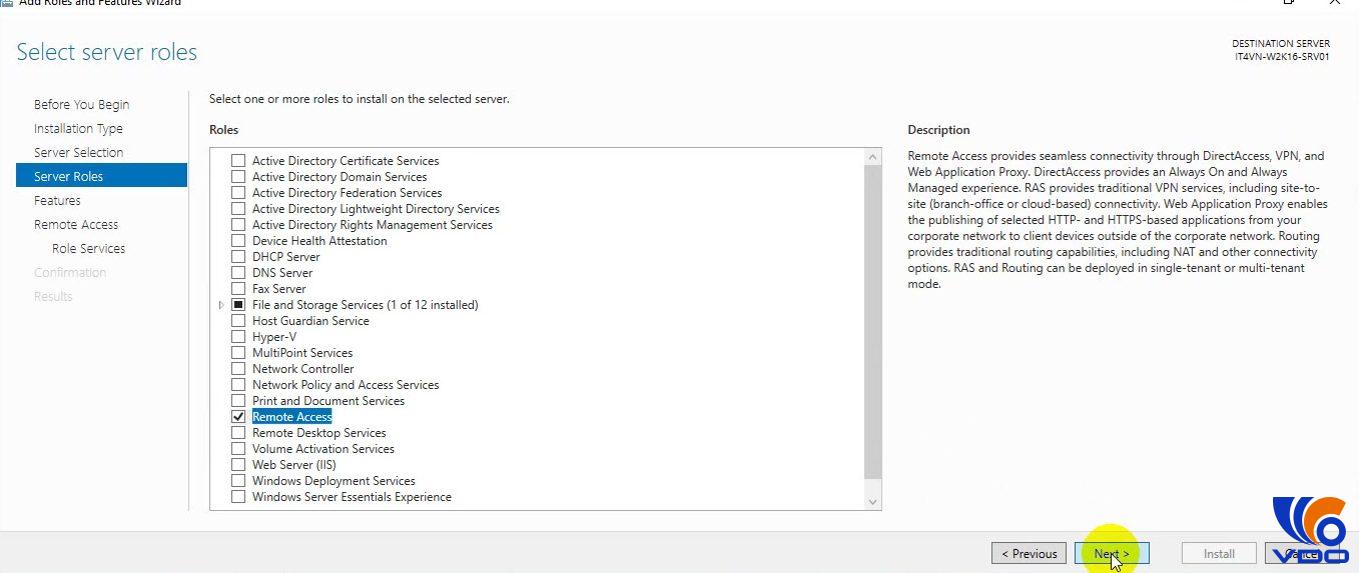 Ở mục Select role services, chọn Direct access and VPN ( RAS) và LAN RoutingSau đó Ấn Next đến hết và INstall để tiến hành cài đặt Remote Access
Ở mục Select role services, chọn Direct access and VPN ( RAS) và LAN RoutingSau đó Ấn Next đến hết và INstall để tiến hành cài đặt Remote Access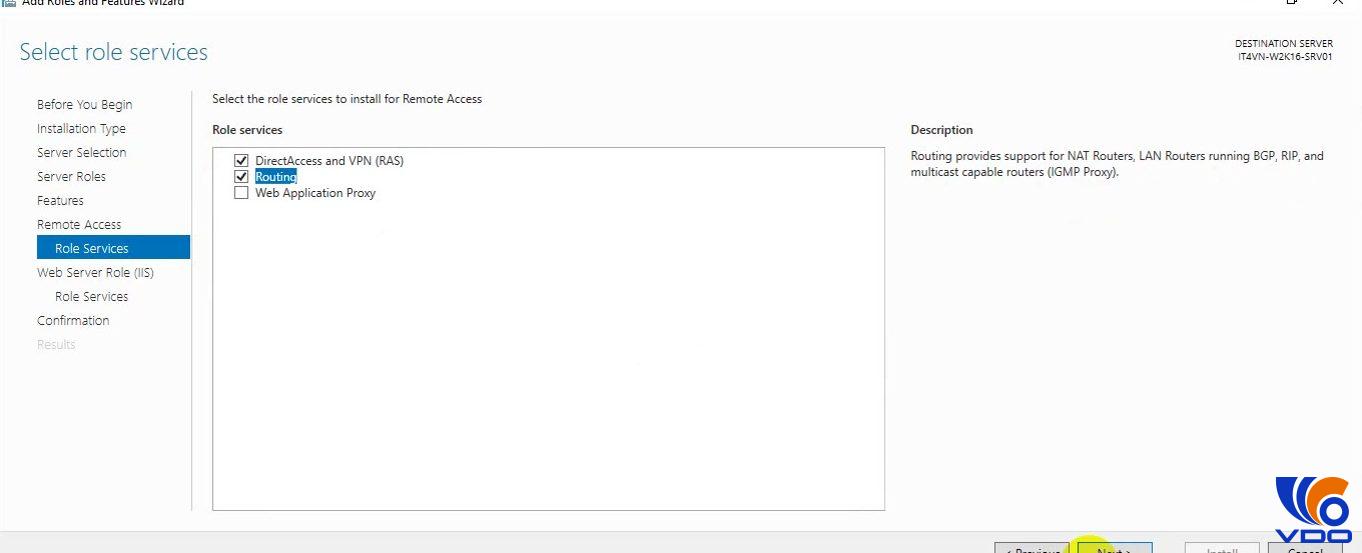 Bước 5: Sau khi cài đặt xong các bạn vào Tools chọn Routing and remote access để vào cấu hình định tuyến
Bước 5: Sau khi cài đặt xong các bạn vào Tools chọn Routing and remote access để vào cấu hình định tuyến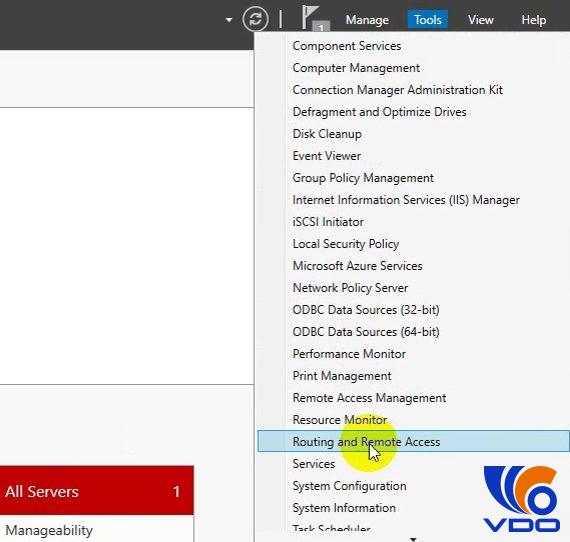 Ở bảng giao diện Routing and remote access sẽ xuất hiện, chọn vào IT4VN-W2K16-DC hiện đang bị đỏ , click chuột phải chọn Configure and enable Routing and remote access để bật tính năng này lên
Ở bảng giao diện Routing and remote access sẽ xuất hiện, chọn vào IT4VN-W2K16-DC hiện đang bị đỏ , click chuột phải chọn Configure and enable Routing and remote access để bật tính năng này lên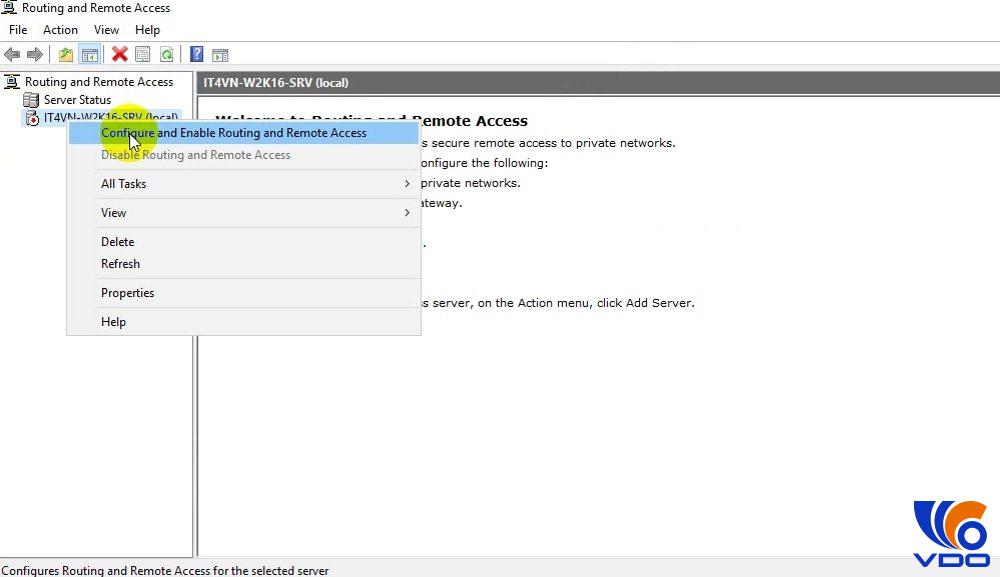 Ấn Next , ở mục Configuration chọn Custom Configure
Ấn Next , ở mục Configuration chọn Custom Configure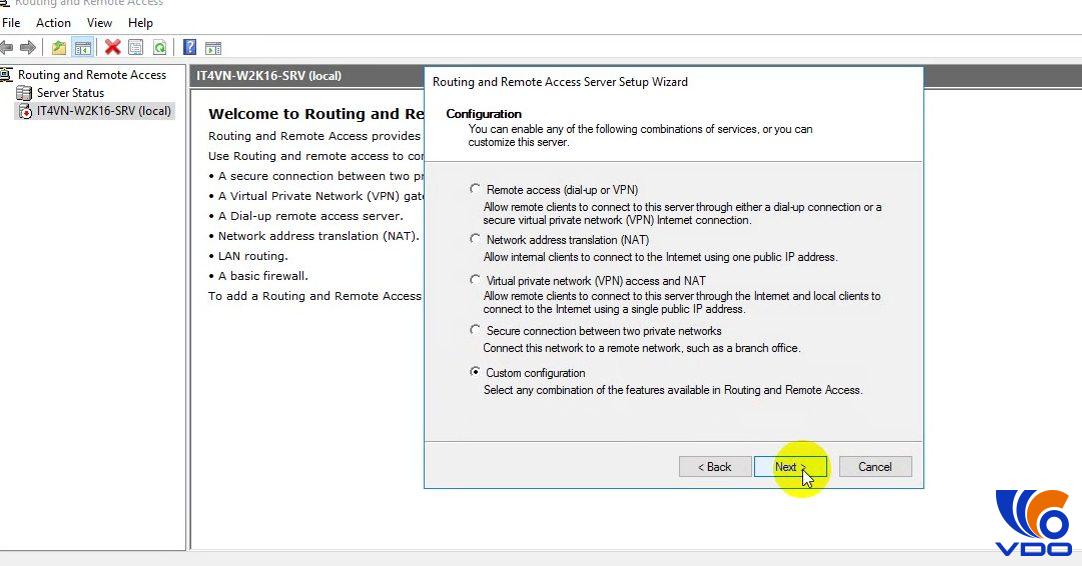 Chọn Lan Routing để định tuyến giữa 2 dải mạng trong LAN đúng với yêu cầu đề bài lab của chúng ta
Chọn Lan Routing để định tuyến giữa 2 dải mạng trong LAN đúng với yêu cầu đề bài lab của chúng ta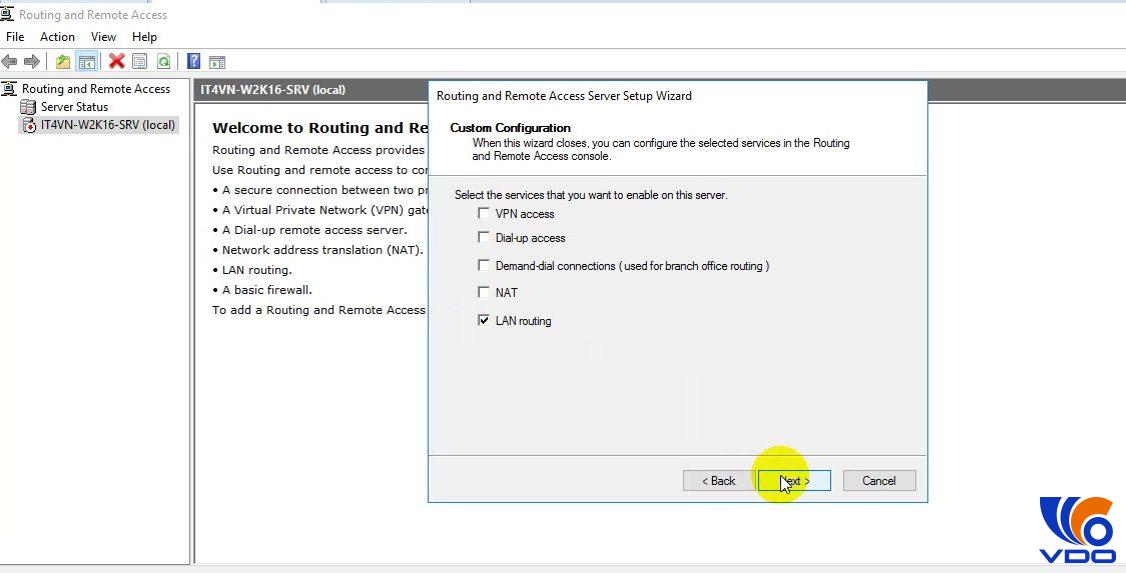 Ấn Finish và Start Services để bật dịch vụ lên
Ấn Finish và Start Services để bật dịch vụ lên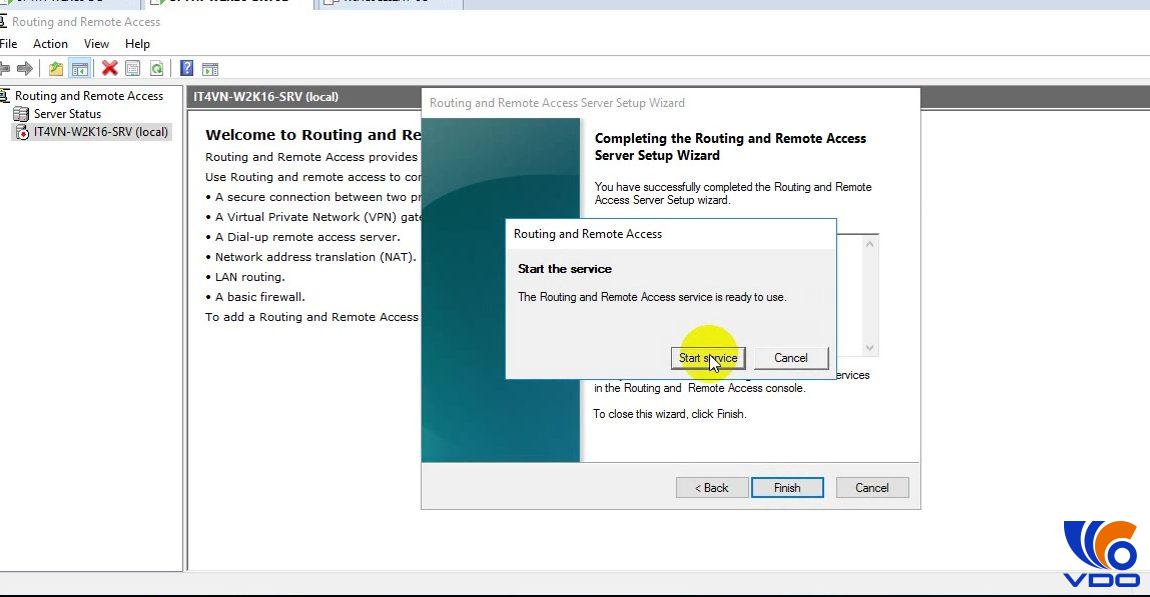 Click vào mục IP V4 để nó xổ ra 1 list như hình , chọn General và chọn New Routing Protocol để cấu hình DHCP Relay agent
Click vào mục IP V4 để nó xổ ra 1 list như hình , chọn General và chọn New Routing Protocol để cấu hình DHCP Relay agent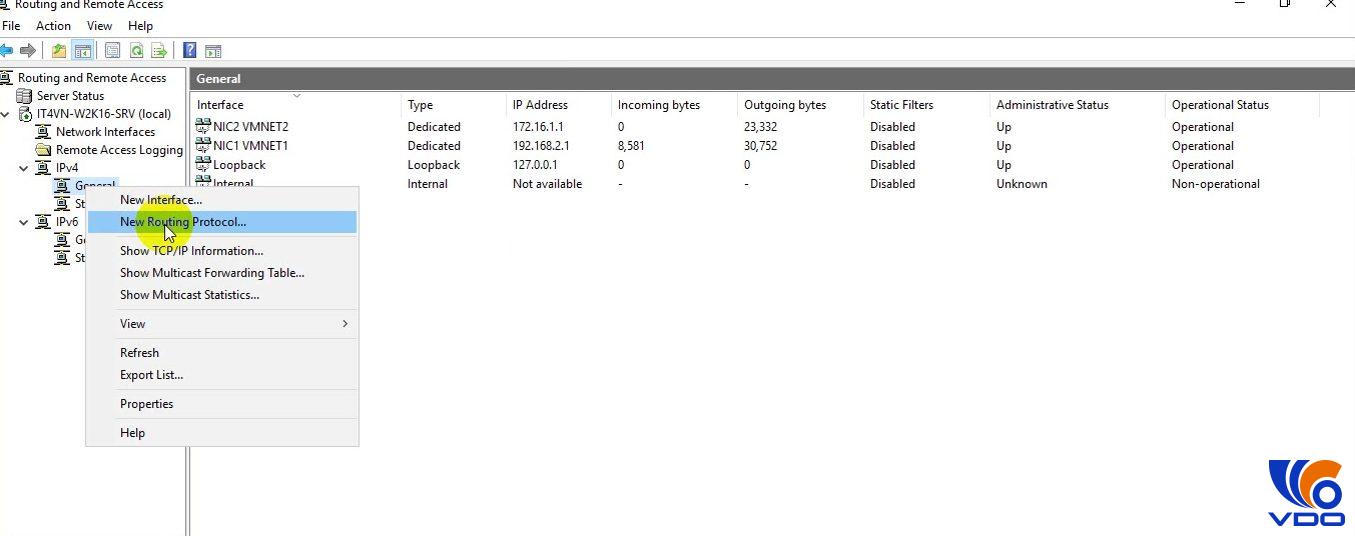 Chọn DHCP Relay Agent và ấn OKỞ dãy bên trái chọn DHCP Relay Agent và chọn New Interface để add card NIC 2 VMNET 2 trỏ về dải 172.16.1.0/24 vào vì nó chưa biết dải này thông qua card NIC 2 VMNET 2
Chọn DHCP Relay Agent và ấn OKỞ dãy bên trái chọn DHCP Relay Agent và chọn New Interface để add card NIC 2 VMNET 2 trỏ về dải 172.16.1.0/24 vào vì nó chưa biết dải này thông qua card NIC 2 VMNET 2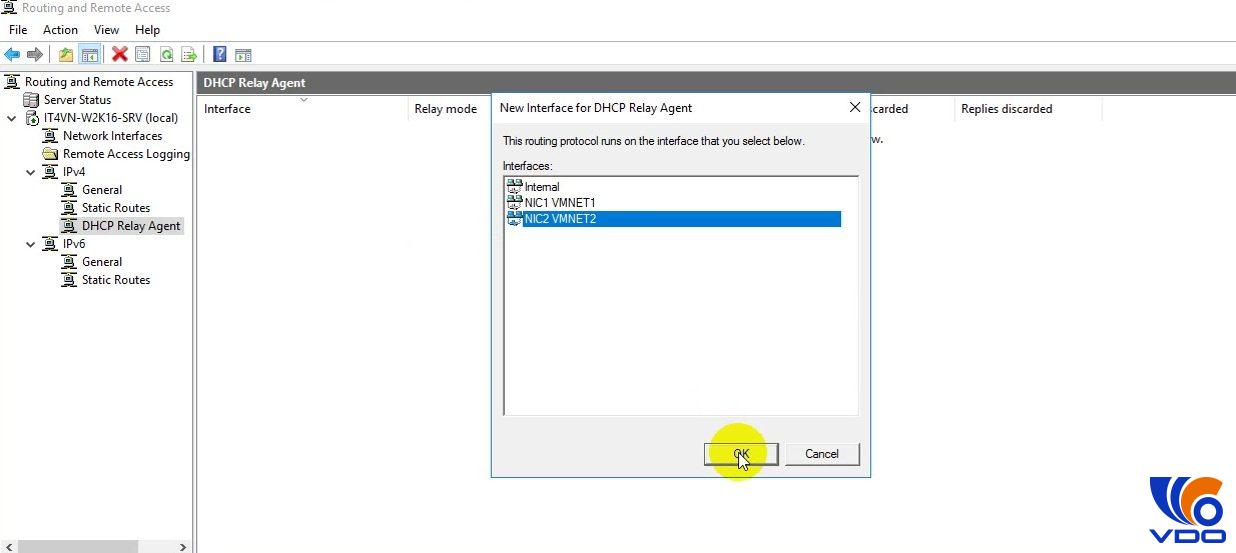 Click chuột phải vào DHCP Relay Agent chọn Properties và nhập vào IP của DHCP Server rồi ấn Add
Click chuột phải vào DHCP Relay Agent chọn Properties và nhập vào IP của DHCP Server rồi ấn Add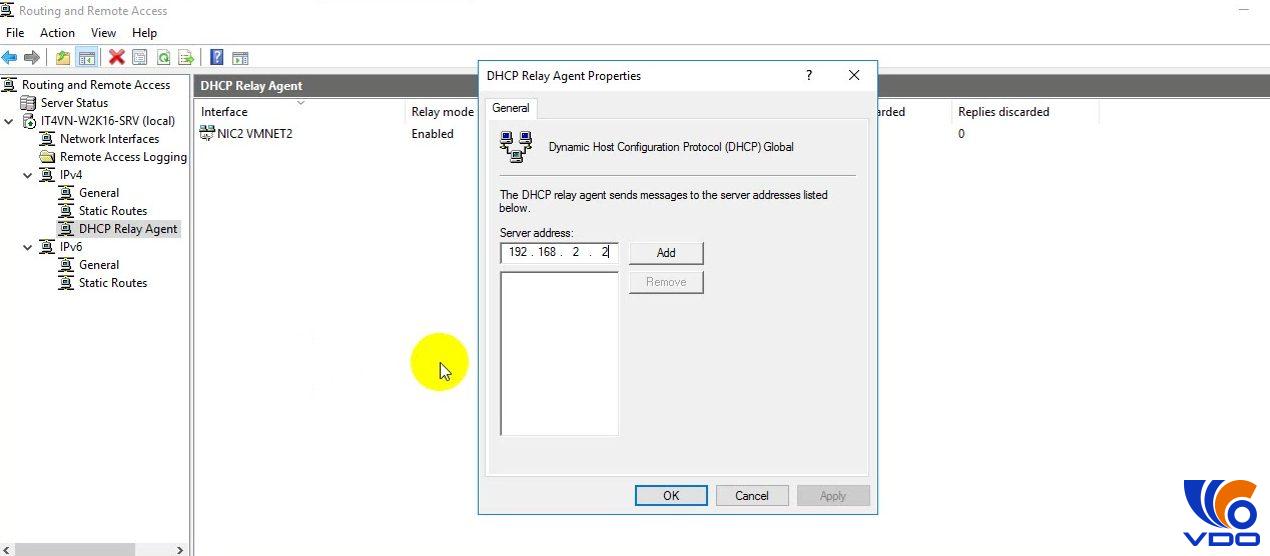 Sau đó ta chọn IT4VN-W2K16-DC chọn All Tasksvà Restart lại dịch vụ Routing and remote access
Sau đó ta chọn IT4VN-W2K16-DC chọn All Tasksvà Restart lại dịch vụ Routing and remote access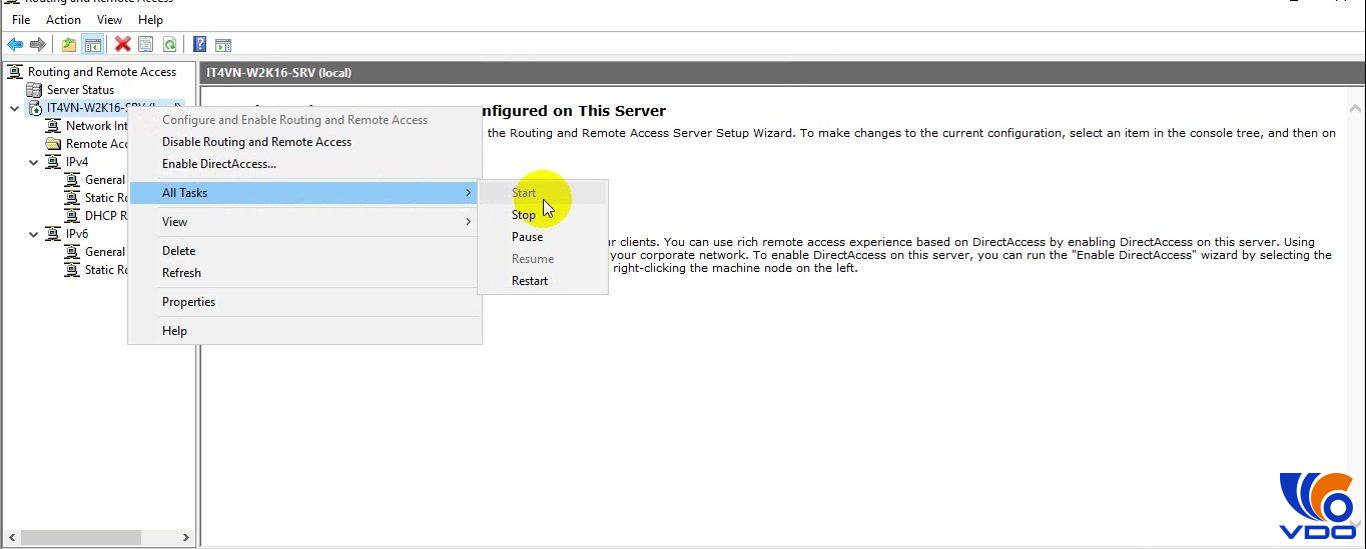 Ta chuyển sang máy WIN10Client và để nó card mạng VMNET2
Ta chuyển sang máy WIN10Client và để nó card mạng VMNET2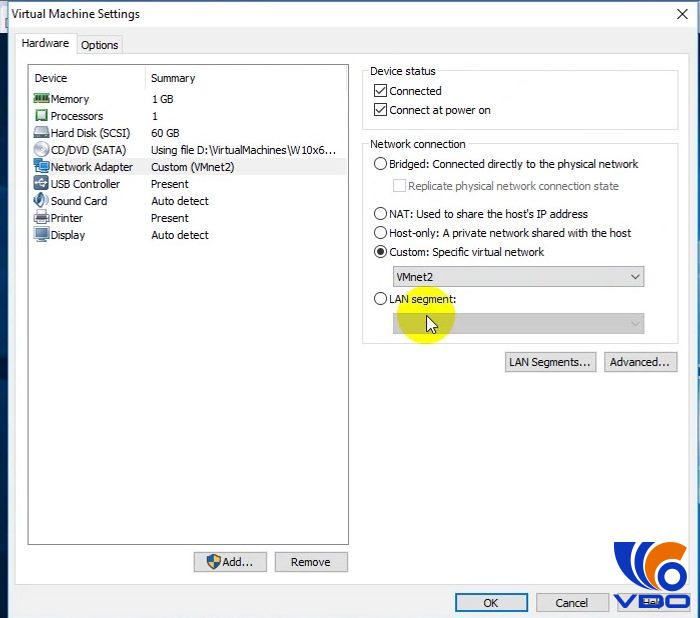 Để IP tự động xin DHCP từ DHCP Server ở VMNET 1
Để IP tự động xin DHCP từ DHCP Server ở VMNET 1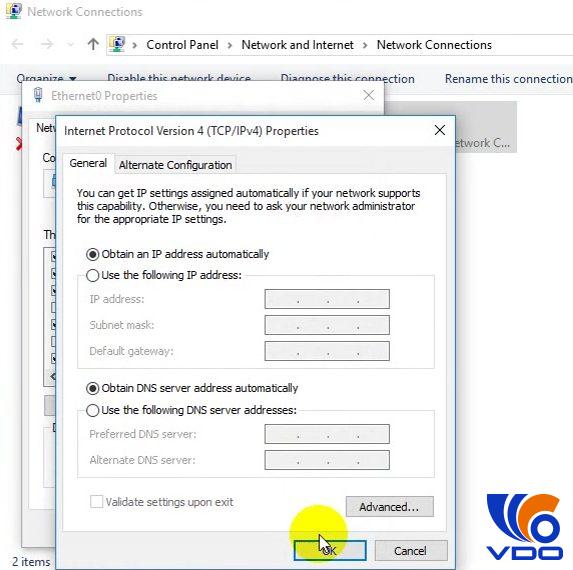 Ta thấy rằng Win10Client đã nhận DHCP thành công dải IP 172.16.1.0/24 và nhận DHCP từ con Server có IP là 192.168.2.2 đúng như kết quả bài Lab>> Xem thêm dịch vụ Thue may chu gia re
Ta thấy rằng Win10Client đã nhận DHCP thành công dải IP 172.16.1.0/24 và nhận DHCP từ con Server có IP là 192.168.2.2 đúng như kết quả bài Lab>> Xem thêm dịch vụ Thue may chu gia re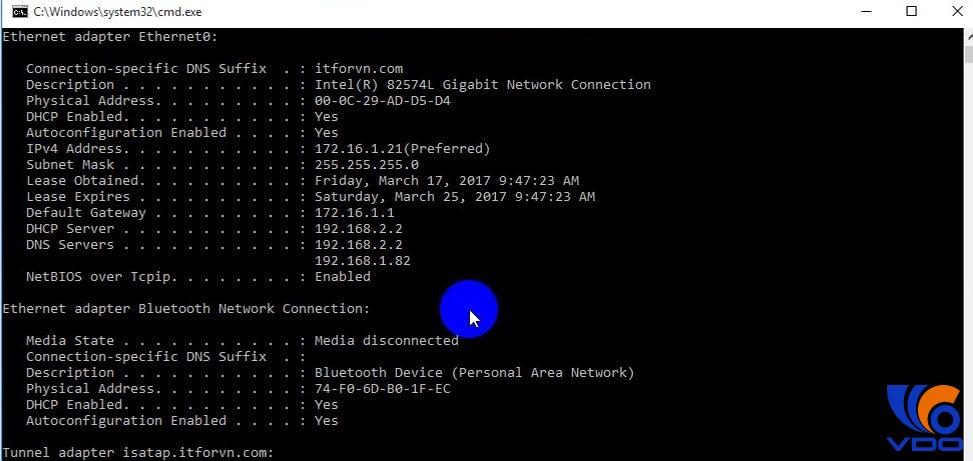 Trên đây là bài Hướng dẫn cấu hình DHCP Relay Agent trên Windows Server 2016 chi tiết nhất. Chúc bạn thành công!>> Các tìm kiếm liên quan:
Trên đây là bài Hướng dẫn cấu hình DHCP Relay Agent trên Windows Server 2016 chi tiết nhất. Chúc bạn thành công!>> Các tìm kiếm liên quan:
- HDCP là gì,
- DHCP Relay Agent là gì,
- Cách cấu hình DHCP Relay Agent,
- Các bước cấu hình DHCP Relay Agent,
- cấu hình DHCP Relay Agent trên Windows Server,
- cấu hình DHCP Relay Agent trên Server,
- cấu hình DHCP Relay Agent trên Windows Server 2016,
Chia sẻ bài viết
Bình luận
( 0 bình luận )Bình luận của bạn
Tin tức liên quan

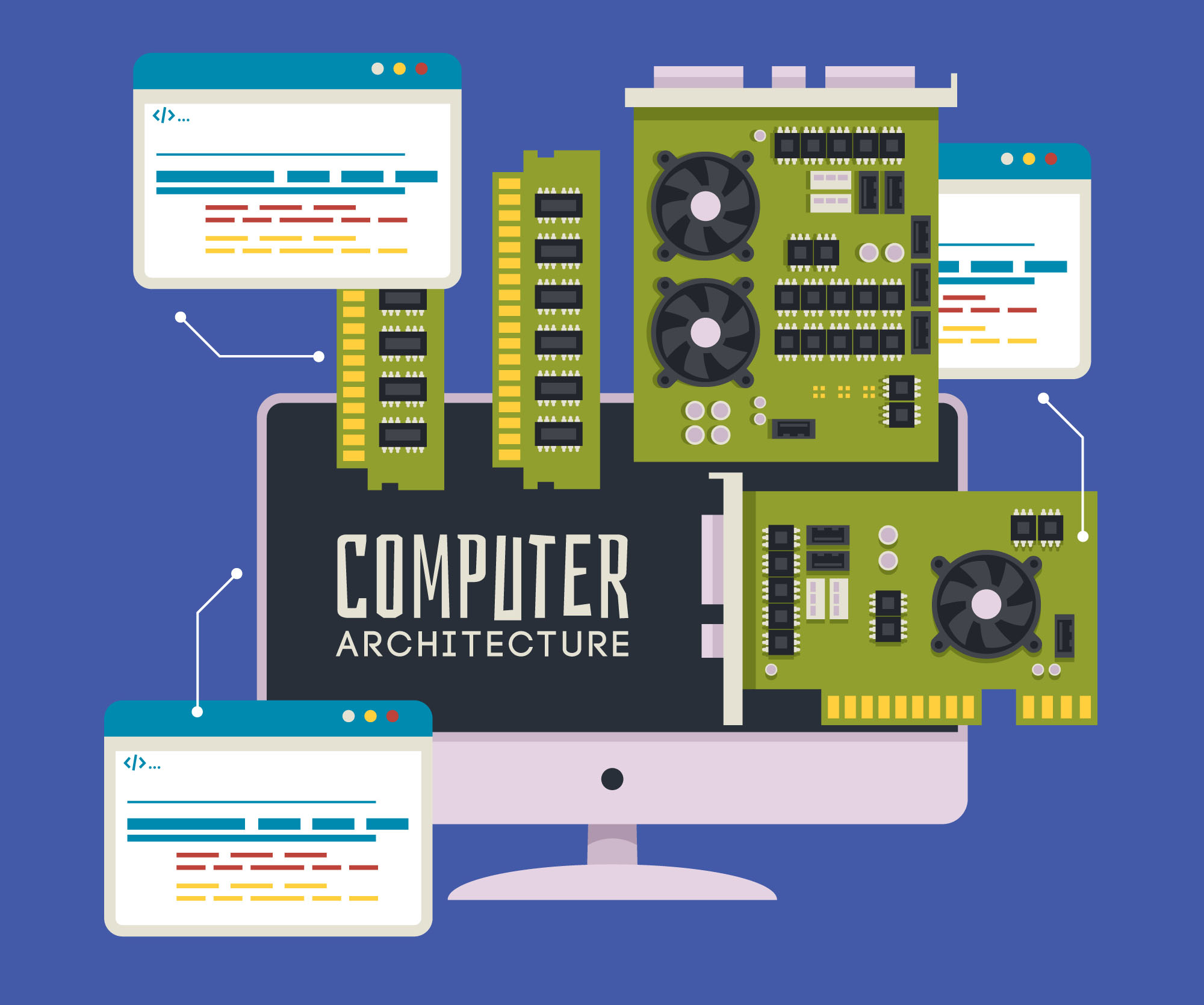









-af67adfbff0f3.jpg)