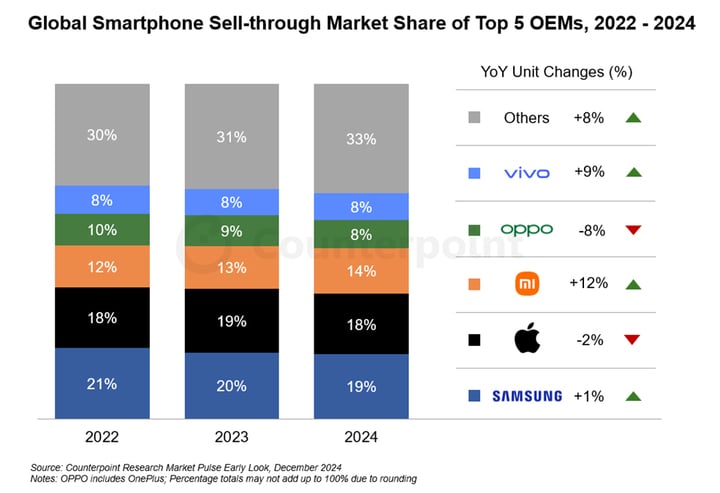Thủ thuật cài đặt FTP Server nhanh nhất
Trong Windows Server 2008 R2 Microsoft FTP 7.5 có sẵn như vai trò Dịch vụ cho Web Server (IIS 7.5). FTP 7.5 được tích hợp chặt chẽ với Web Server (IIS 7.5). Trước khi cài đặt FTP chắc chắn rằng Web Server (IIS) được cài đặt, hãy tham khảo Cài đặt IIS trên Windows Server 2008. Trong bài này chúng tôi sẽ chia sẻ Thủ thuật cài đặt FTP Server nhanh nhất để thiết lập một máy chủ FTP cho phép các máy khách của một máy chủ chia sẻ Web chuyển nội dung của các trang web của họ.
FTP cho phép các máy khách chuyển tải tải các tệp của họ bằng giao thức truyền tệp. FTP rất hữu ích đối với các nhà cung cấp dịch vụ Shared Hosting, các nhà cung cấp dịch vụ Internet vv để cho phép các khách hàng của họ tải tải truyền tệp qua FTP.
Cài đặt FTP cho IIS 7.5 trên Windows Server 2008 R2
Nhấp vào Bắt đầu >> Công cụ Quản trị >> Quản lý Máy chủ . Trong ngăn phân cấp Quản lý Máy chủ mở rộng Roles và sau đó nhấp vào Web Server (IIS) .
Nhấp vào Thêm Dịch vụ Vai trò sẽ khởi chạy cửa sổ Chọn Role Services như hình dưới đây Chọn dịch vụ FTP và dịch vụ FTP Extensibility từ danh sách. Nhấp vào Tiếp theo.
Trên trang Xác nhận cài đặt cài đặt, nhấp vào Cài đặt.
Trên trang Kết quả Cài đặt, nhấp vào Đóng để thoát trình hướng dẫn Dịch vụ Thêm Vai trò .
Kiểm tra quy tắc tường lửa để cho phép lưu lượng truy cập FTP
Sau khi cài đặt FTP Server, đảm bảo rằng có các quy tắc tường lửa Inbound để cho phép lưu lượng truy cập FTP. Để kiểm tra điều này làm theo các bước dưới đây:
Nhấp vào Start >> Administrative Tools >> Windows Firewall với Advanced Security và sau đó nhấp vào Inbound Rules và kiểm tra xem có ba quy tắc tường lửa trong nước tồn tại như được đánh dấu dưới đây hay không.
- Máy chủ FTP (FTP Giao thông-In) : Quy tắc này cho phép lưu lượng gửi đến trên cổng TCP 21 cho Dịch vụ FTP.
- FTP Server thụ động (FTP Passive Traffic-In) : Quy tắc này cho phép lưu lượng gửi đến trên các cổng TCP lớn hơn 1023 cho Dịch vụ FTP. Điều này là cần thiết cho dịch vụ FTP để làm việc ở chế độ thụ động.
- Bảo mật Máy chủ FTP (FTP SSL Traffic-In) : Quy tắc này cho phép lưu lượng gửi đến trên cổng TCP 990 cho Dịch vụ FTP qua SSL.
Nếu các quy tắc này không tồn tại thì hãy tạo lập:
Tạo một FTP Site bằng cách sử dụng FTP Site Wizard
Chúng tôi đã cài đặt FTP cho IIS 7.5 và kiểm tra / tạo ra các quy tắc tường lửa để cho phép lưu lượng gửi đến cần thiết để phục vụ các dịch vụ FTP. Tuy nhiên nếu không tạo một FTP Site, FTP Server không lắng nghe trên cổng 21 và bạn không thể kết nối với FTP Server. Bây giờ chúng ta sẽ tạo một Default FTP Site.
Bấm Bắt đầu >> Administrative Tools >> Internet Information Services (IIS) Manager .
Mở rộng các Máy chủ từ khung phân cấp máy chủ và sau đó mở rộng các trang web.
Nhấp chuột phải vào Sites và sau đó nhấp vào Thêm FTP Site ...
Thêm trang FTP: Thông tin về Trang FTP
- Tên trang web FTP: Nhập tên của trang FTP này.
- Đường dẫn vật lý: Chọn thư mục vật lý từ nơi chứa nội dung đến Người dùng FTP sẽ được phục vụ. Đây được gọi là root của FTP Server. Tôi chọn% systemdrive% \\ inetpub \\ ftproot.
- Nhấp vào Tiếp theo.
Thêm FTP Site: Cài đặt FTP Binding và SSL
- Địa chỉ IP: Chọn địa chỉ IP từ danh sách thả xuống mà máy chủ FTP sẽ hoạt động. Chọn Tất cả Unassigned để cho phép nó hoạt động trên tất cả các địa chỉ IP.
- Port: Nhập số cổng TCP mà máy chủ FTP này sẽ nghe. Cổng FTP mặc định là 21.
- Kích hoạt tên máy chủ ảo: Để ràng buộc một tên máy chủ với trang FTP này cho phép tùy chọn này và sau đó chỉ định tên máy chủ như ftp.gopalthorve.com.
- Khởi động trang FTP tự động: Chọn tùy chọn này để tự động bắt đầu trang FTP này.
- SSL: Chọn Không có tùy chọn SSL . Chúng tôi sẽ thực hiện SSL tính năng một thời gian sau đó.
- Nhấp vào Tiếp theo.
Thêm trang web FTP: Thông tin xác thực và ủy quyền
- Xác thực: Chọn Basic vì chúng ta muốn sử dụng phương thức xác thực tích hợp sẵn trong Windows yêu cầu người dùng cung cấp tên người dùng và mật khẩu Windows hợp lệ để truy cập vào nội dung. Sau đó, chúng ta sẽ cấu hình FTP cô lập người dùng để hạn chế người dùng đến các thư mục tôn trọng của họ.
- Cho phép truy cập vào: Chọn vai trò hoặc nhóm người dùng được chỉ định từ danh sách thả xuống và sau đó nhập vào tên nhóm giữ tất cả người dùng FTP
- Quyền: Chọn cả Đọc và Viết.
- Kích Finish để thêm FTP Site.
Lập kế hoạch cấu trúc thư mục cho FTP Server
Máy chủ FTP mà chúng tôi thiết lập ở trên cho phép tất cả các máy khách đăng nhập vào FTP Server và tất cả các FTPUsers đều được cấp quyền truy cập vào thư mục ftproot (tức là% systemdrive% \\ inetpub \\ ftproot).
Khi chúng ta định cấu hình một máy chủ FTP chia sẻ để cho phép khách hàng của một máy chủ Web chia sẻ quản lý nội dung của các trang web và tài khoản của họ, cấu trúc thư mục phải được lên kế hoạch cho phù hợp. Thư mục phải được tổ chức theo cách sao cho chúng ta có thể dễ dàng quản lý và cho phép khách hàng truy cập các thư mục tương ứng. Tôi đã thiết kế một cấu trúc thư mục như dưới đây cho máy chủ FTP chia sẻ của tôi.
Thư mục Chính (% systemdrive% \\ HostingSpaces)
Thư mục cha mẹ sẽ chứa các thư mục con cho mỗi khách hàng. Tôi đã tạo thư mục% systemdrive% \\ HostingSpaces để chứa các thư mục con trong mỗi máy khách.
Quyền NTFS cho thư mục này:
- Loại bỏ quyền thừa kế từ cha mẹ trên thư mục% systemdrive% \\ HostingSpaces.
- Cấp phép cho HỆ THỐNG, Quản trị viên về đối tượng này.
Danh mục Trang chủ của Khách hàng (khách hàng1, khách hàng2)
Mỗi khách hàng chia sẻ lưu trữ sẽ có thư mục riêng của nó được tạo ra trong thư mục cha và mỗi thư mục phải được đặt tên theo tên tài khoản người dùng Windows Local được tạo cho khách hàng cụ thể đó.
Ban đầu tôi có hai khách hàng tương ứng client1 và client2 và do đó tôi tạo ra hai thư mục client1 và client2 trong thư mục cha mẹ (% systemdrive% \\ HostingSpaces), cũng tạo hai tài khoản Windows Local User1 và client2 và thêm chúng vào nhóm FTPUsers như đã thảo luận trong Local Users , Các nhóm địa phương và chính sách bảo mật cục bộ trên Windows Server 2008.
Mỗi thư mục chính của khách hàng phải được cấp phép đọc / ghi cho tài khoản người dùng cụ thể đó ví dụ như thư mục gốc của client1 là client1 và nó phải được cấp quyền đọc / ghi cho người dùng client1.
NTFS Quyền cho các thư mục này:
- Nó phải kế thừa các quyền từ chính cha của nó là% systemdrive% \\ HostingSpaces
- Mỗi khách hàng phải được cấp quyền truy cập vào tài khoản người dùng ví dụ như client1 phải có Modify, Read & Execute, Liệt kê nội dung thư mục, Đọc, Viết quyền truy cập vào thư mục gốc của nó client1.
Thư mục Nội dung
Khách hàng có thể tải lên bất cứ thứ gì vào thư mục này. Theo mặc định, nó chứa các tên miền được lưu trữ của khách hàng ở đây, ví dụ như client1domain1.com, client1domain2.com vv, sẽ tiếp tục chứa nội dung trang web trong thư mục wwwroot, dữ liệu trong thư mục dữ liệu và nhật ký trong thư mục nhật ký.
Cách ly người dùng FTP
FTP Site chúng ta vừa tạo ra (Default FTP Site) cho phép mỗi phiên chạy của khách hàng bắt đầu trong thư mục gốc của FTP Site, tức là% systemdrive% \\ inetpub \\ ftproot, bởi vì hiện tại không có FTP Isolation User được cấu hình trên FTP Site này. Theo mặc định FTP Site được cấu hình để 'Không cô lập người dùng. Bắt đầu người dùng trong: thư mục gốc FTP 'cho phép mọi phiên bản FTP bắt đầu trong thư mục gốc ftp của trang FTP.
Chúng tôi muốn cấu hình FTP Site sao cho mỗi tài khoản khách hàng chỉ có thể truy cập vào thư mục riêng của nó và mỗi phiên FTP của khách hàng phải bắt đầu trong thư mục gốc của nó được đặt tên theo tên người dùng. Microsoft FTP hỗ trợ một chế độ Cách ly Người dùng FTP được gọi là ' Cách ly người dùng. Hạn chế người dùng vào thư mục sau: Tên người dùng thư mục (vô hiệu hóa thư mục ảo toàn cầu) '.
Chế độ này yêu cầu chúng tôi tạo một thư mục có tên LocalUser dưới gốc của trang FTP (% systemdrive% \\ inetpub \\ ftproot \\ LocalUser) sẽ chứa thư mục chủ của khách hàng (tức là client1, client2 vv).
Tuy nhiên tôi không muốn đặt thư mục của khách hàng vào thư mục% systemdrive% \\ inetpub \\ ftproot \\ LocalUser thay vì tôi muốn đặt tất cả các thư mục đó trong thư mục% systemdrive% \\ HostingSpaces. Để thực hiện việc này chúng ta sẽ cần phải tạo một Virtual Directory gọi là LocalUser trong trang FTP mới được tạo ra sẽ trỏ đến thư mục% folder% SystemDrive% Hosting. Để tạo Virtual Directory thực hiện theo các bước dưới đây:
Tạo thư mục ảo
- Bắt đầu Trình quản lý Dịch vụ Thông tin Internet (IIS) . (Bắt đầu >> Công cụ Quản trị >> Quản lý Thông tin Internet (IIS) Manager )
- Mở rộng các trang web
- Nhấp chuột phải vào Default FTP Site chúng ta tạo gần đây và sau đó click Add Virtual Directory ...
- Bí danh: Nhập LocalUser vào hộp văn bản này, nhớ gõ đúng trường hợp nó phải là LocalUser với vốn L và U.
- Đường dẫn vật lý: Chọn đường dẫn vật lý nơi thư mục ảo này sẽ trỏ đến ie (% systemdrive% \\ HostingSpaces).
- Nhấn OK để tạo Virtual Directory.
Cuối cùng cấu hình cách ly người dùng FTP
- Bắt đầu Trình quản lý Dịch vụ Thông tin Internet (IIS) . (Bắt đầu >> Công cụ Quản trị >> Quản lý Thông tin Internet (IIS) Manager )
- Mở rộng các trang web
- Nhấp vào Default FTP Site chúng ta vừa tạo.
- Nhấp đúp vào FTP User Isolation trong cửa sổ chế độ xem ở giữa.
- Trong ' Người sử dụng cô lập. Hạn chế người dùng vào thư mục sau: 'phần chọn' Thư mục tên người dùng (vô hiệu hóa các thư mục toàn cầu) 'tùy chọn.
- Nhấp vào nút Áp dụng để lưu thay đổi.
Rất nhiều các thông tin vô cùng cần thiết cho những ai đang muốn cài đặt hoặc gặp lỗi khi cài đặt FTP Server chúng tôi đã chia sẻ. Để tìm thêm các thông tin hữu ích khách mời bạn truy cập http://vdo.vn/.
Chia sẻ bài viết
Bình luận
( 0 bình luận )Bình luận của bạn
Tin tức liên quan