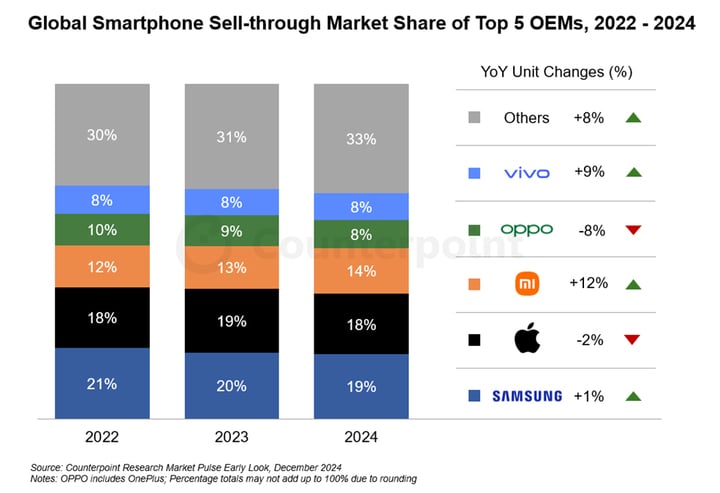Hướng dẫn khắc phục lỗi Laptop không bắt được wifi win 10
Laptop không bắt được wifi win 10 là một lỗi khá phổ biến của người dùng sử dụng hệ điều hành windows 10. Để tìm hiểu nguyên nhân và cách khắc phục lỗi laptop không bắt được wifi win 10 này, mời các bạn tham khảo bài viết dưới đây của VDO nhé.
Windows 10 ra đời với khá nhiều tính năng mới mẻ, cải tiến mang lại nhiều lợi ích, công dụng cho người dùng. Tuy nhiên, sau khi nâng cấp, bạn sẽ phải đối mặt với nhiều vần đề như phần mềm cài đặt không tương thích, thiếu driver,... nhưng phổ biến nhất vẫn là tình trạng không bắt được wifi mặc dù vẫn cài đặt. Nếu bạn đang gặp phải trường hợp đó, hãy cùng khắc phục bằng một số giải pháp dưới đây.
Nguyên nhân gây ra lỗi laptop không bắt được wifi win 10
Những Laptop mới mua thường gặp tình trạng không bắt được wifi dù máy đã báo là cài đầy đủ driver wifi, hoặc wifi vẫn bắt được nhưng khi đang dùng thì bỗng dưng mất hút (có lúc thấy tên wifi đó nhưng có lúc được có lúc không thấy chứ không phải là bị chấm than màu vàng). Nguyên nhân chính của tình trạng trên là Driver wifi chưa tương thích với windows 10.
>> Xem thêm: Cho thue VPS gia re Ha Noi
Cách khắc phục tình trạng laptop không bắt được wifi win 10
Có một số cách khắc phục tình trạng laptop không bắt được wifi. Dưới đây là nội dung chi tiết
Khắc phục lỗi Laptop không bắt được wifi win 10 bằng phương pháp cài lại driver
Để khắc phục tình trạng này, các bạn có thể làm như sau:
Cập nhật tất cả các bản update của win 10.Lên website của nhà sản xuất để cập nhật driver của máy.Sau khi thực hiện 2 biện pháp trên mà vẫn không được, các bạn có thể xử lý theo những bước sau: từ desktop click chọn This PC=> click chuột phải chọn Manage, cửa sổ mới hiện ra. Click vào Device Manager => Network Adapters, sau đó click chuột phải vào Driver wifi =>chọn Uninstall để tháo driver wifi ra.Khi đã tháo driver wifi thành công bạn sẽ thấy biểu tượng kết nối wifi dưới góc phải màn hình không còn nữa chỉ còn kết nối bằng jack có biểu tượng gạch chéo đỏ. Khi đó bạn khởi động lại máy tính sẽ thấy máy tính tự động cập nhật wifi cho bạn và kiểm tra lại wifi laptop mình đã nhận được chưa, nếu được bạn hãy chọn kết nối wifi, nếu không bạn hãy thử lại lần nữa.
Chúc các bạn thành công với cách khắc phục lỗi laptop không bắt được wifi win 10 này nhé.
Nếu chưa được, hãy thử đến với cách thứ 2
Thay Đổi SSID Và Mật Khẩu Trên Modem
Nếu những cách trên không khả dụng, bạn có thể thử một cách thay đổi SSID và mật khẩu trên modem để sửa lỗi laptop không bắt được wifi win 10.
Các bước thay đổi SSID và mật khẩu trên các modem khác nhau sẽ khác nhau. Vì vậy lời khuyên cho bạn là tìm kiếm trên mạng hoặc kiểm tra hướng dẫn sử dụng modem để biết cách thực hiện.
Hãy đảm bảo rằng DHCP đã bật
DHCP là process Windows gán địa chỉ IP máy tính khi người dùng kết nối với mạng. Nếu process này vị tắt, máy tính không thể lấy địa chỉ IP và không bắt được wifi. Để sửa lỗi laptop không bắt được wifi win 10, cần đảm bảo process này đang chạy trên hệ thống.
Bước 1: Mở cửa sổ Network Connections.
Bước 2: Tìm và kích chuột phải vào card mạng của bạn, chọn Diagnose.
Bước 3: Chờ cho đến khi quá trình kết thúc. Nếu DHCP bị tắt, sau đó nó sẽ được bật lại. Cuối cùng kiểm tra xem laptop của bạn đã bắt được wifi hay chưa.
Khởi Động Lại Máy Tính
Cho dù máy tính của bạn bị bất kể lỗi nào, thì việc khởi động lại máy tính là cách đơn giản để xử lý mọi vấn đề, không chỉ là lỗi WiFi, mà rất nhiều lỗi vặt khác nữa. Lý do có thể là máy tính hoạt động lâu nên dẫn đến lỗi, hoặc trong quá trình sử dụng Windows vô tình bị xung đột phần mềm, bị lỗi một file gì đó...
Kích Hoạt Lại Chế Độ Bât/Tắt WiFi Trên Laptop
Đây được xem là một trong những tác nhân phổ biến khiến máy tính của bạn không vào được WiFi. Nguyên nhân chủ yếu có thể do bạn sơ xuất hoặc ai đó sử dụng laptop của bạn và vô tình tắt thiết bị dò tìm WiFi trên laptop dẫn đến máy tính không thể kết nối mạng internet.
Để khắc phục, bạn chỉ cần sử dụng tổ hợp phím tắt để bật thiết bị dò tìm WiFi trở lại. Thông thường, bạn sẽ dùng tổ hợp phím tắt là Fn + Fx (trong đó x có thể là dãy số từ 1 đến 9 tùy theo hãng Laptop mà bạn đang sử dụng). Tuy nhiên mỗi loại máy tính sẽ có vị trí phím tắt khác nhau, có loại thì sử dụng phím cứng nên bạn chú ý nhé.
Laptop Dell: Fn + F2 hoặc PrtScrLaptop Asus: Fn + F2Laptop Lenovo: Fn + F5 hoặc Fn + F7Laptop Acer: Fn + F5 hoặc Fn + F2Laptop HP: Fn + F12Laptop Toshiba: Fn + F12
Đến đây, bạn đã biết cách khắc phục lỗi Laptop không bắt được wifi win 10 chưa? Cùng thực hiện ngay thôi nào. Chúc bạn thành công!>> Xem thêm: Cho thuê server giá rẻ tại Hà Nội
Chia sẻ bài viết
Bình luận
( 0 bình luận )Bình luận của bạn
Tin tức liên quan